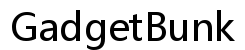Dell-näyttö etsii jatkuvasti yhteyttä valmiustilassa
Johdanto
Dell-näytön, joka jatkuvasti etsii yhteyttä valmiustilassa ollessaan, käyttäminen voi olla turhauttavaa. Tämä yleinen ongelma johtuu yleensä erilaisista taustasyistä. Ongelman ymmärtäminen ja sen korjaamisen oppiminen voi säästää sekä aikaa että vaivaa. Tämä opas opastaa sinua perus- ja edistyneiden vianmääritysvaiheiden, laitteistoharkinnan ja ennaltaehkäisevien toimenpiteiden läpi, jotta voit ratkaista tämän ongelman tehokkaasti.

Valmiustilan ymmärtäminen
Valmiustila on virransäästötila, johon näytöt siirtyvät, kun niitä ei käytetä aktiivisesti. Tässä tilassa näyttö minimoi virrankulutuksen ollen kuitenkin valmis palaamaan täyteen toimintaan nopeasti. Valmiustila aktivoituu yleensä käyttäjän toimesta tai tietyn aikajakson jälkeen, ja se on tärkeä ominaisuus, joka on suunniteltu säästämään energiaa ja pidentämään näytön käyttöikää.
Kuitenkin ongelmia voi ilmetä tässä tilassa, kuten näyttö, joka jatkuvasti etsii yhteyttä. Tämä voi johtua vääristä asetuksista tai järjestelmän erityisistä vioista. Valmiustilan luonteen ymmärtäminen voi auttaa tunnistamaan oikeat toimenpiteet vianetsinnässä.
Yhteyden etsintään liittyvien ongelmien yleiset syyt
Useat tekijät voivat aiheuttaa Dell-näyttösi jatkuvan yhteyden etsinnän valmiustilan aikana:
-
Vialliset kaapelit ja liitännät: Löysät tai vaurioituneet kaapelit ovat merkittävä syy yhteysongelmiin. Varmista, että kaikki liitännät ovat tiukasti paikoillaan ja kaapelit ovat hyvässä kunnossa, jotta tämä mahdollisuus voidaan sulkea pois.
-
Väärät tulolähdeasetukset: Tavallinen ongelma on väärän tulolähteen valinta näytöltä. Tämä voi aiheuttaa sitä, että näyttö etsii yhteyttä loputtomiin.
-
Vanhentuneet grafiikkaohjaimet: Päivittämättömät grafiikkaohjaimet voivat johtaa viestintäongelmiin näytön ja tietokoneen välillä, mikä aiheuttaa yhteyden etsinnän valmiustilassa.
-
Virranhallinta-asetukset: Väärät virta-asetukset tietokoneellasi voivat häiritä näytön kykyä siirtyä valmiustilaan ja takaisin sujuvasti.
Olemalla tietoinen näistä mahdollisista syistä, voit suunnata vianmäärityspyrkimyksesi tehokkaammin ja auttaa tunnistamaan ongelman ytimen.
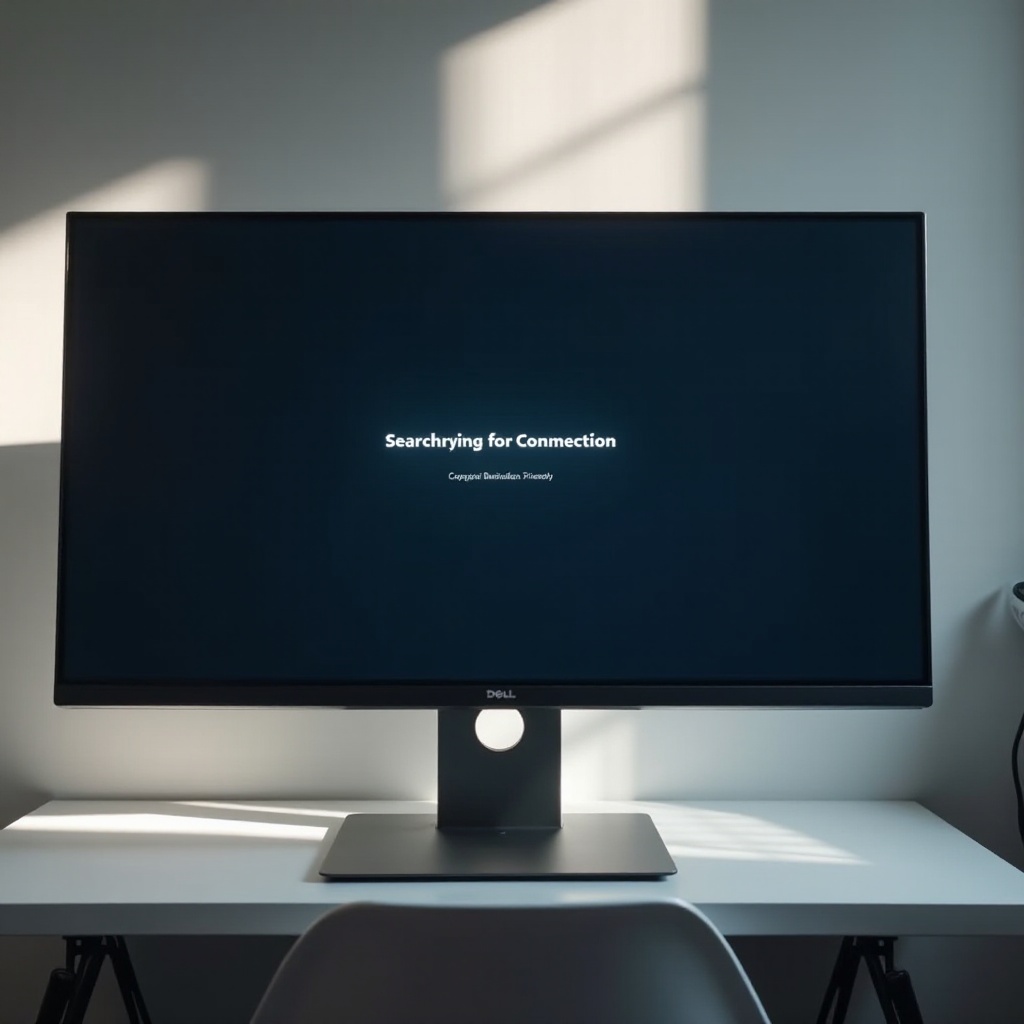
Perusvianmääritysvaiheet
Kaapelien ja liitäntöjen tarkistaminen
- Tarkasta kaapelit: Tutki kaikki kaapelit vaurioiden varalta. Vaihda kuluneet tai vaurioituneet kaapelit.
- Varmista liitännät: Varmista, että kaikki liitännät ovat tiukasti paikoillaan. Joskus pelkkä kaapelien irrottaminen ja uudelleenliittäminen voi ratkaista yhteysongelmat.
Näytön ja tietokoneen uudelleenkäynnistys
- Sammuta laitteet: Sammuta sekä tietokone että näyttö.
- Irrota virtakaapelit: Irrota virtakaapelit molemmista laitteista varmistaaksesi täydellisen sammutuksen.
- Kytke uudelleen ja käynnistä: Odotettuasi noin 30 sekuntia, kytke virtakaapelit ja käynnistä laitteet uudelleen.
Oikean tulolähteen asettaminen
- Siirry näytön asetuksiin: Käytä näytön valikkoa päästäksesi tulolähdeasetuksiin.
- Valitse oikea tulolähde: Varmista, että oikea tulolähde on valittuna. Tämä on usein HDMI, DisplayPort tai muu, riippuen nykyisestä kokoonpanostasi.
Noudattamalla näitä perusvianmääritysvaiheita voit usein ratkaista ongelman. Jos ongelma kuitenkin jatkuu, saatat tarvita edistyneempiä tekniikoita.
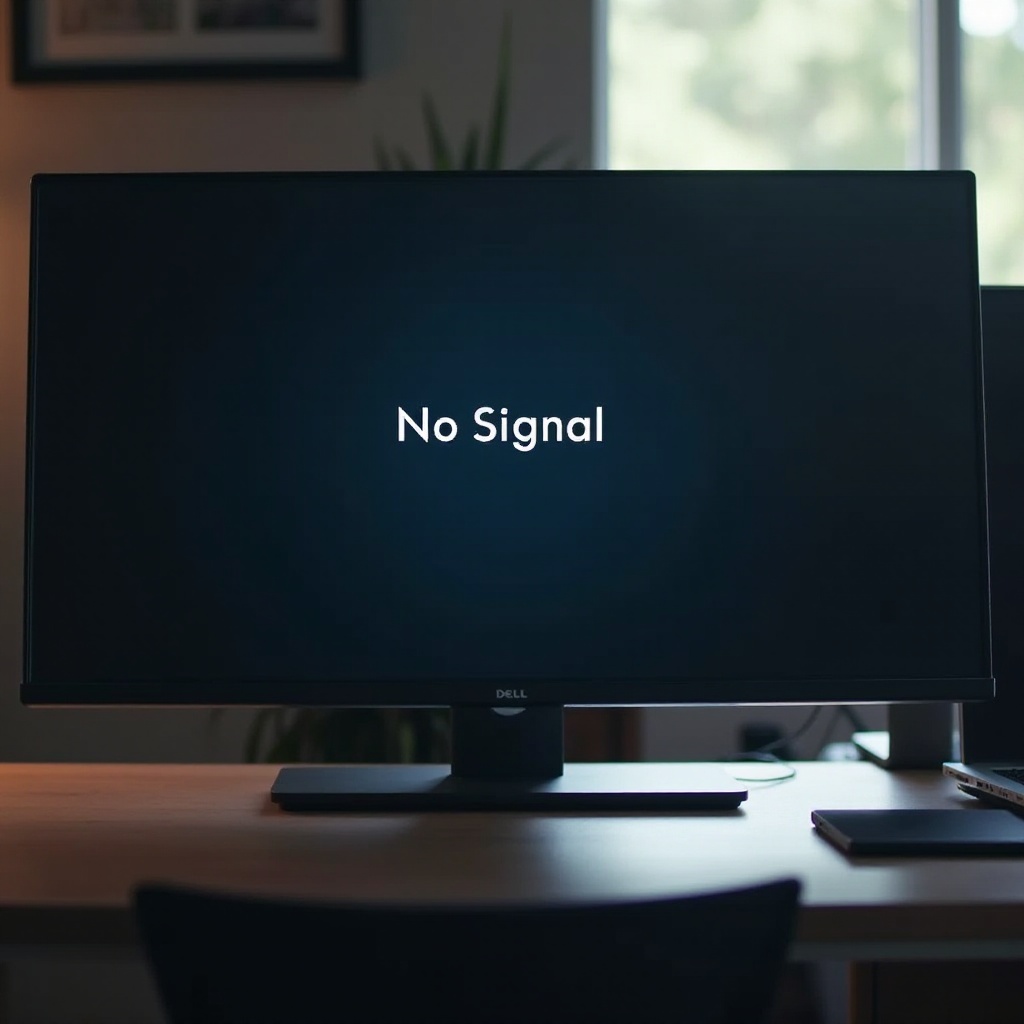
Edistyneet vianmääritystekniikat
Grafiikkaohjainten päivittäminen
- Käy valmistajan verkkosivuilla: Siirry grafiikkakortin valmistajan verkkosivuille löytääksesi uusimmat ohjaimet.
- Lataa ja asenna: Noudata ohjeita ladataksesi ja asentaaksesi uusimmat grafiikkaohjaimet.
Virranhallinta-asetusten säätäminen
- Avaa virta-asetukset: Siirry tietokoneesi virta-asetuksiin Ohjauspaneelin kautta.
- Säädä lepotila-asetuksia: Varmista, että näyttö ei ole asetettu sammumaan tai siirtymään lepotilaan riippumatta tietokoneen asetuksista.
- Poista nopea käynnistys käytöstä: Joskus nopean käynnistyksen vaihtoehdon poistaminen käytöstä voi ratkaista ongelman.
Nämä edistyneet vaiheet on tarkoitettu pysyvämpien ongelmien ratkaisemiseen varmistamalla, että näyttö ja tietokone ovat täysin yhteensopivia ja ajan tasalla.
Laitteistoharkinnat
Jos yllä olevat vianmääritysvaiheet eivät ratkaise ongelmaa, Dell-näytössäsi saattaa olla sisäinen laitteistovika. Laitteistovikojen oireita ovat pysyvät yhteysongelmat kaapeleiden vaihtamisesta ja ohjaimien päivittämisestä huolimatta.
- Tarkista takuu: Jos näyttösi on takuun alainen, ottamalla yhteyttä Dell-tukeen vaihtoa tai korjausta varten voi olla paras tapa toimia.
- Hanki ammattilaisen apua: Jos näyttö ei ole takuun alainen, viemällä se sertifioituun huoltopalveluun voi saada lopullisen diagnoosin ja ratkaisun.
Ennaltaehkäisevät toimenpiteet
Jotta Dell-näyttösi ei jatkuvasti etsisi yhteyttä valmiustilan aikana:
- Päivitä ohjaimet säännöllisesti: Varmista, että grafiikkaohjaimet ja laiteohjelmisto ovat aina ajan tasalla.
- Huolla kaapelit ja liitännät: Tarkista ja vaihda kaapeleita säännöllisesti, jotta vältyt kulumisongelmilta.
- Säädä virta-asetuksia: Aseta asianmukaiset virranhallinta-asetukset varmistaaksesi sujuvan toiminnan näytön ja tietokoneen välillä.
Lopuksi
Yhteyttä valmiustilassa etsivän Dell-näytön käsittely voi olla ärsyttävää, mutta se on usein korjattavissa kohdennetulla vianmäärityksellä. Noudattamalla tässä oppaassa esitettyjä vaiheita perusvirheistä edistyneempiin ratkaisuihin ja huomioimalla tarvittaessa laitteistoongelmat, voit ratkaista ja korjata ongelman. Järjestelmän ajan tasalla pitäminen ja asianmukainen konfigurointi auttavat myös estämään tämän ongelman toistumisen tulevaisuudessa.
Usein kysytyt kysymykset
Mitä minun pitäisi tehdä, jos perusvianmääritysvaiheet eivät auta?
Siirry edistyneisiin vianmääritysmenetelmiin ja harkitse laitteisto-ongelmia.
Kuinka usein minun pitäisi päivittää grafiikka-ajurit?
Ideaalisesti sinun pitäisi tarkistaa päivitykset vähintään kolmen kuukauden välein.
Milloin minun pitäisi ottaa yhteyttä asiakastukeen Dell-näyttöni osalta?
Jos kaikki vianmääritysvaiheet epäonnistuvat, ja erityisesti, jos näyttö on takuun alainen.