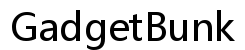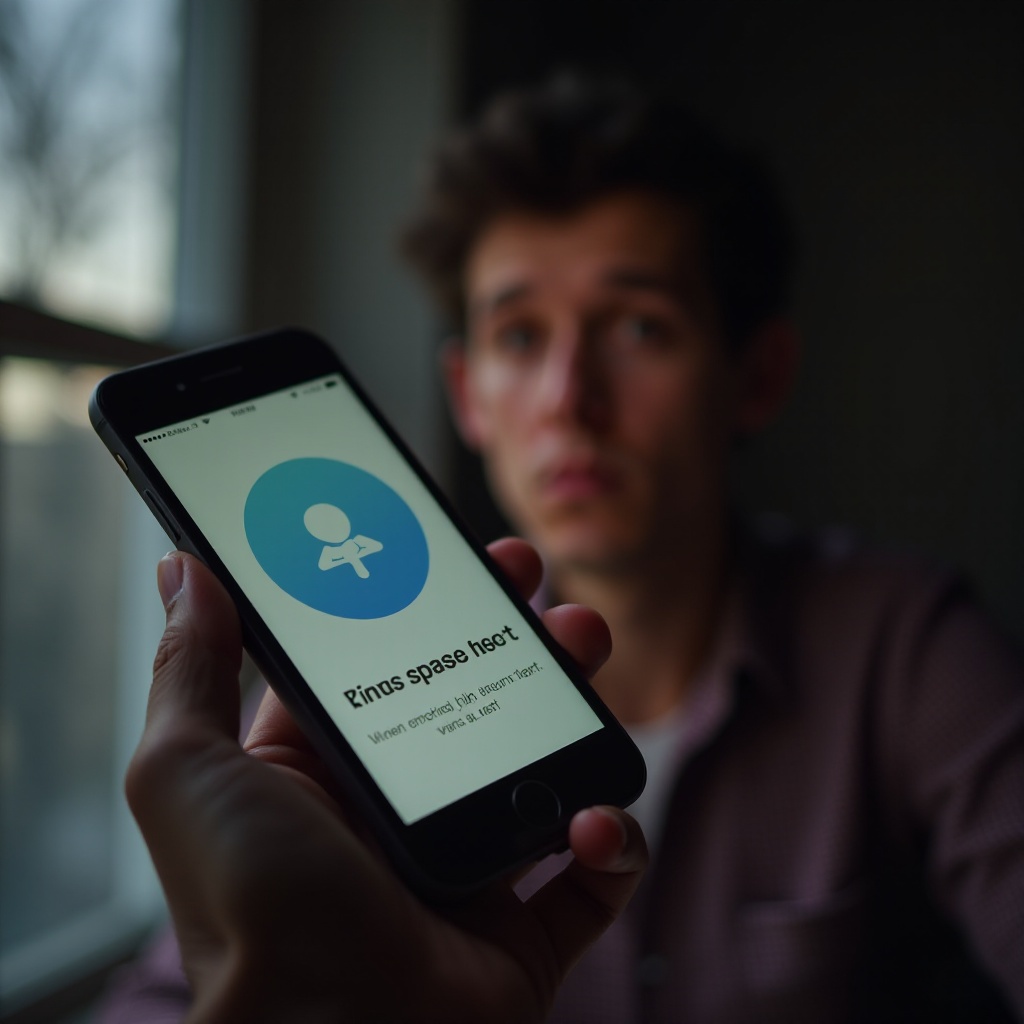How to Pause and Continue Video in iPhone
Introduction
Controlling video playback on your iPhone can significantly enhance your viewing experience. Whether you’re watching a video, recording one, or using streaming apps like YouTube, knowing how to pause and resume can make all the difference. This comprehensive guide will walk you through the various methods and tools available on your iPhone to manage video playback effectively.
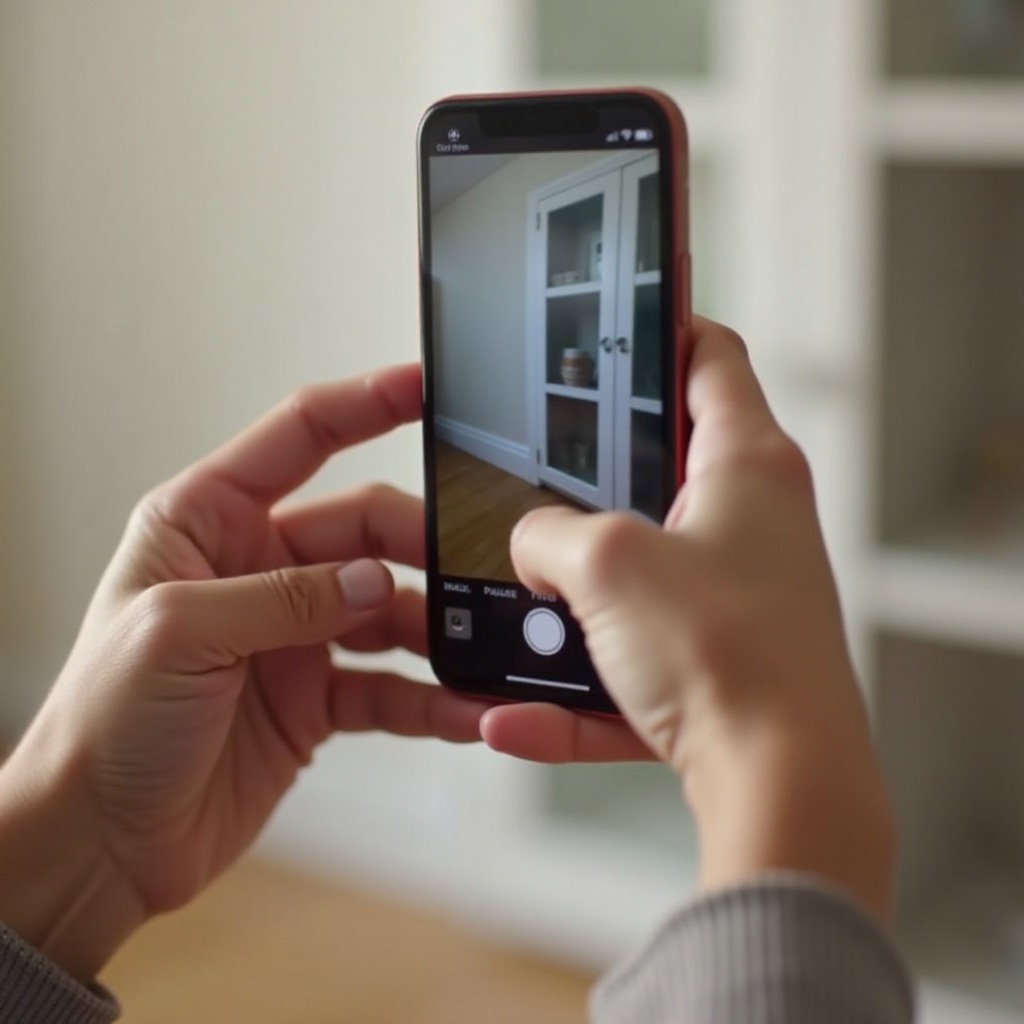
Understanding Basic Video Controls on iPhone
The iPhone comes equipped with user-friendly video controls within its interface. These controls allow you to play, pause, stop, and resume videos effortlessly.
- Play/Pause Button: Found in almost all video apps, typically at the bottom center of the video player.
- Double-tap for Full-screen: Double-tap the video to toggle between full-screen and windowed mode.
- Swipe Gestures: Swipe left or right on the screen to fast-forward or rewind the video.
By mastering these basic controls, you can smoothly manage video playback, ensuring a more enjoyable experience.
How to Pause Videos in Different Apps
Pausing videos may vary slightly depending on the app you’re using. Here’s an in-depth look at how to do it in various apps. Understanding these differences can help maintain a smooth and seamless experience across platforms.
Using the iPhone Photos app
- Step 1: Open the Photos app and select the video you want to watch.
- Step 2: Tap the play button to start the video.
- Step 3: Tap the screen once to bring up the video controls, then press the pause button.
This method applies to any video stored locally on your iPhone.
Pausing during video recording
- Step 1: Open the Camera app and switch to the video recording mode.
- Step 2: Start recording by pressing the red record button.
- Step 3: Tap the pause button that appears on the screen to pause the recording. Press it again to continue.
This feature is particularly useful for creating smooth, seamless videos without unnecessary footage.
Pausing videos on YouTube and other streaming apps
- Step 1: Open the YouTube app and select a video.
- Step 2: Tap the video once to reveal the playback controls.
- Step 3: Press the pause button to halt the video. To continue, simply press the play button.
These steps are quite similar across various streaming apps like Netflix, Hulu, and Vimeo.
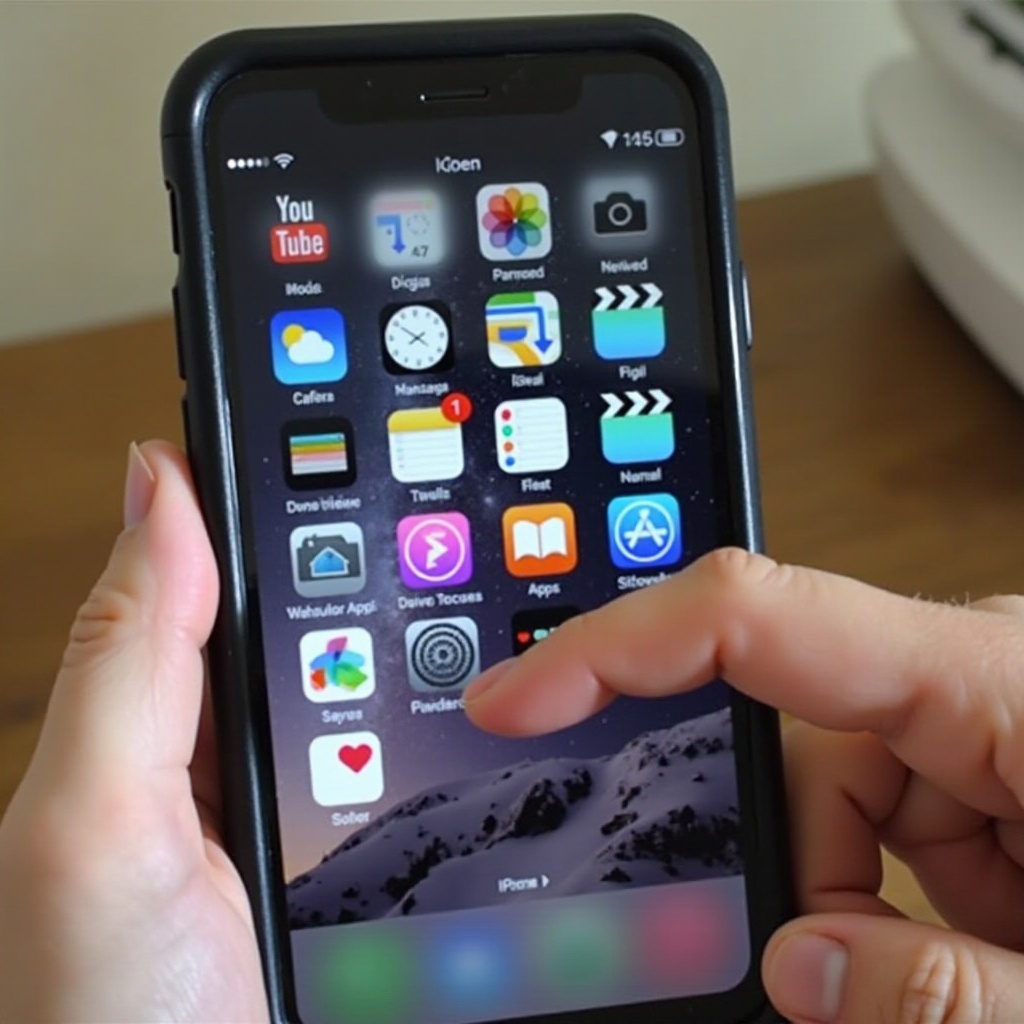
Resuming Video Playback
Once you’ve paused a video, resuming it is often just as straightforward. Here’s how you can do it across different apps. Knowing these steps ensures that you can pick up right where you left off without any hassle.
Resuming from where you paused in the Photos app
- Step 1: After pausing, the video player will display a play icon.
- Step 2: Tap the play icon to resume the video from where you left off.
Resuming videos on YouTube and other streaming apps
- Step 1: Open the app where you paused the video.
- Step 2: Navigate back to the paused video. Most streaming apps will automatically save your place.
- Step 3: Press the play button to continue watching.
Simplifying the process of pausing and resuming helps maintain a seamless viewing experience, allowing for better time management and ease of use in various situations.
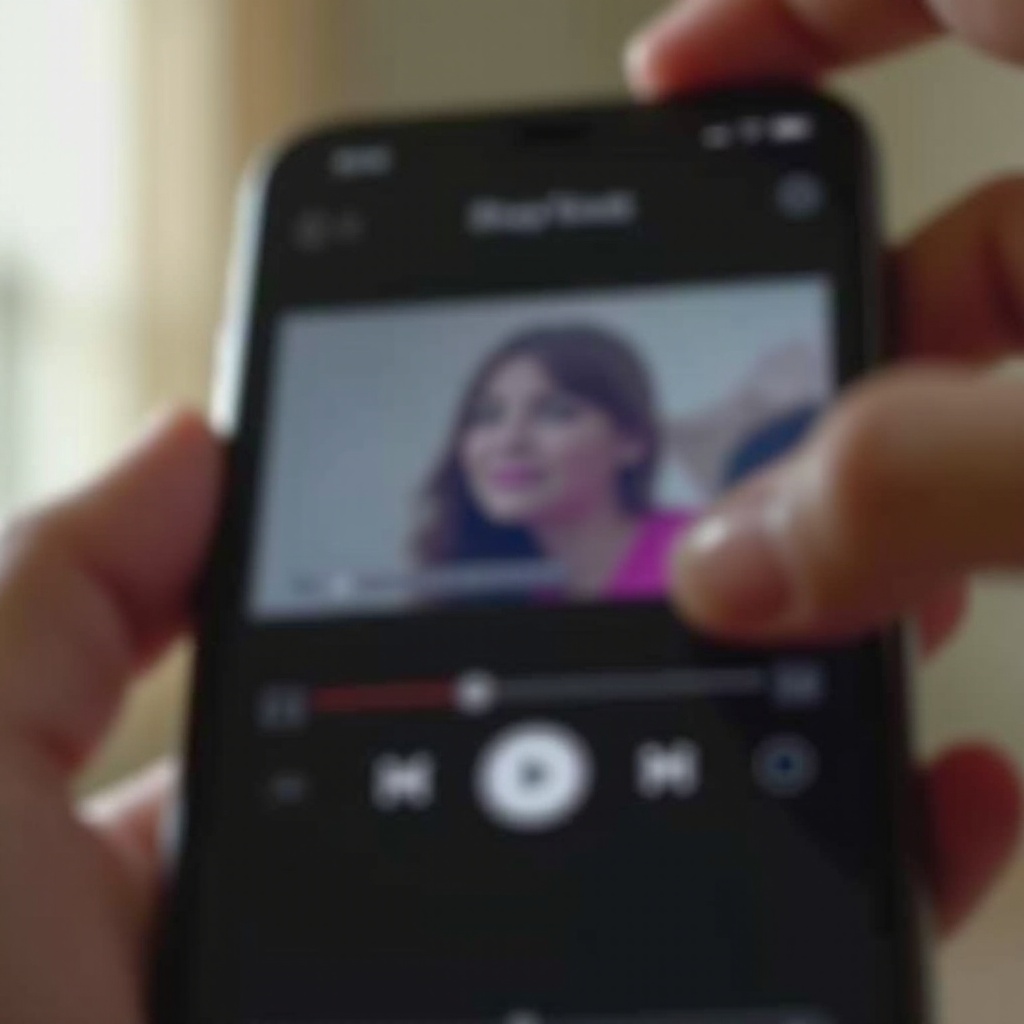
Using Third-Party Apps for Enhanced Controls
While native apps provide basic functionality, third-party apps can offer enhanced controls and additional features. These apps can transform your viewing experience, offering more functionality and flexible controls compared to standard iPhone applications.
Recommended apps for better video control
- VLC for Mobile: Known for its wide range of supported formats and robust playback controls.
- Infuse: Allows for smooth navigation and includes several customization options.
- PlayerXtreme: Offers advanced playback tools and supports streaming from different sources.
Features and benefits of third-party apps
- Advanced Playback Options: Precise controls such as frame-by-frame playback, variable speed.
- Enhanced Video Management: Organize and categorize videos more effectively.
- Additional Formats Support: Play videos in formats not natively supported by iOS.
Troubleshooting Common Issues with Video Playback
Despite advanced technology, you might face some common issues with video playback. Here are quick fixes:
- Video Freezes or Doesn’t Play: Restart the app or your iPhone.
- Audio Issues: Ensure the volume is up and check if the iPhone isn’t muted.
- App-Specific Problems: Update the app to the latest version or reinstall it.
These simple solutions can resolve most playback issues, ensuring a smooth and uninterrupted viewing experience. Armed with these troubleshooting tips, you’ll be able to enjoy your videos without unnecessary interruptions.
Conclusion
Mastering video control on your iPhone significantly enhances your viewing and recording experiences. By understanding the basic controls, utilizing third-party apps, and knowing how to troubleshoot common issues, you can make the most of your device’s capabilities.
Frequently Asked Questions
How to fix issues with pausing videos?
Try restarting your app or iPhone, updating the app, or reinstalling it.
Are there gestures to control video playback?
Yes, swiping left or right can fast-forward or rewind videos on most apps.
Can I use Siri to pause and continue videos?
Yes, you can ask Siri to pause or play videos in supported apps like Apple TV.