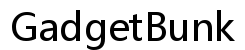Jak zrobić zrzut ekranu na tablecie Amazon Fire
Wprowadzenie
Robienie zrzutów ekranu pozwala nam uchwycić i udostępnić informacje wyświetlane na naszych ekranach. Jest to przydatna funkcja na każdym urządzeniu, szczególnie na tabletach, które są używane do różnych zadań, takich jak czytanie, granie, przeglądanie i inne. Jeśli masz tablet Amazon Fire, może się okazać, że potrzebujesz zrobić zrzut ekranu z różnych powodów, takich jak uchwycenie wysokiego wyniku, zapisanie ważnych informacji czy stworzenie poradnika. Ten kompleksowy przewodnik pokaże Ci, jak łatwo robić zrzuty ekranu na Twoim tablecie Amazon Fire.

Przegląd tabletu Amazon Fire
Tablety Amazon Fire są popularne ze względu na swoją przystępność cenową i wszechstronność. Te urządzenia oferują różne modele, w tym Fire 7, Fire HD 8 i Fire HD 10, każdy z różnymi specyfikacjami, aby zaspokoić różne potrzeby. Tablety Fire działają na Fire OS, niestandardowej wersji Androida, zaprojektowanej do płynnej integracji z ekosystemem Amazona. Użytkownicy doceniają tablety Amazon Fire za ich trwałość, przyjazny interfejs oraz rozbudowaną bibliotekę aplikacji dostępną w Amazon Appstore. Znajomość sposobu robienia zrzutów ekranu na tych tabletach może wzbogacić Twoje ogólne doświadczenie użytkownika, niezależnie od tego, czy jesteś użytkownikiem okazjonalnym, czy kimś, kto polega na swoim tablecie w pracy.
Powody, dla których warto robić zrzuty ekranu na tablecie Amazon Fire
Zrzuty ekranu są przydatne w różnych sytuacjach. Oto niektóre powody, dla których możesz chcieć zrobić zrzut ekranu na Twoim tablecie Amazon Fire:
- Zapisywanie ważnych informacji: Uchwyć szczegóły z strony internetowej, e-maila lub dokumentu, aby móc do nich wrócić później.
- Udostępnianie osiągnięć: Pochwal się swoimi osiągnięciami w grach lub wysokimi wynikami przyjaciołom i rodzinie.
- Tworzenie poradników: Jeśli tworzysz treści, możesz potrzebować zrzutów ekranu do włączenia do tutoriali lub materiałów instruktażowych.
- Wsparcie techniczne: Kiedy szukasz pomocy przy problemie technicznym, zrzuty ekranu mogą pomóc jasniej zobrazować problem.
Zrozumienie znaczenia zrzutów ekranu przygotowuje grunt pod naukę metod ich efektywnego wykonywania.
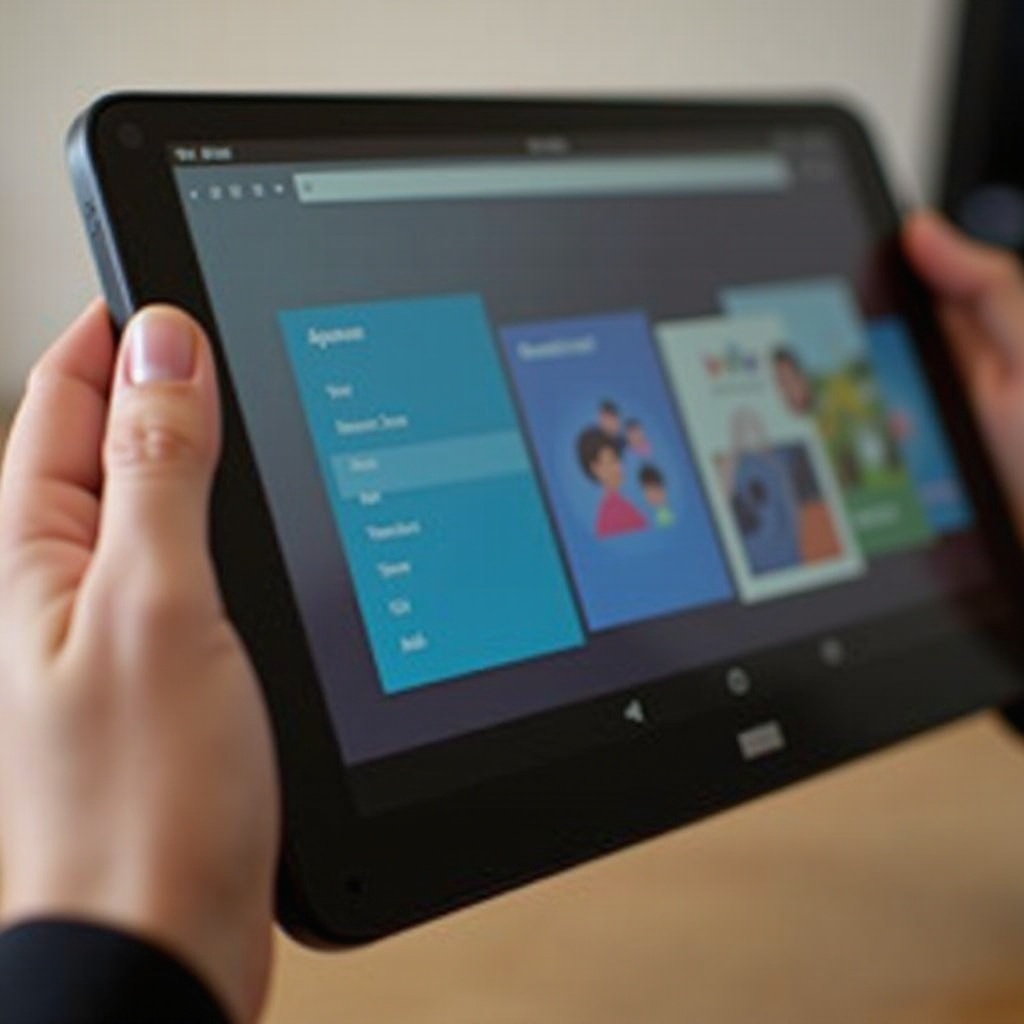
Metody robienia zrzutów ekranu na tablecie Amazon Fire
Istnieją dwie główne metody robienia zrzutów ekranu na Twoim tablecie Amazon Fire: używanie fizycznych przycisków oraz wykorzystywanie opcji na ekranie poprzez funkcje dostępności.
Używanie fizycznych przycisków
Najprostszą metodą jest użycie fizycznych przycisków na tablecie. Oto jak:
- Odblokuj tablet: Upewnij się, że Twój tablet Fire jest odblokowany i na ekranie wyświetlają się treści, które chcesz uchwycić.
- Znajdź przyciski: Znajdź przyciski Zmniejszania głośności i Zasilania. Zazwyczaj są one umieszczone po bokach urządzenia.
- Naciśnij przyciski: Jednocześnie naciśnij i przytrzymaj przyciski Zmniejszania głośności i Zasilania przez kilka sekund.
- Powiadomienie o sukcesie: Jeśli wykonasz to poprawnie, powinien pojawić się błysk na ekranie lub dźwięk migawki, co oznacza, że zrzut ekranu został zrobiony.
Ta metoda działa uniwersalnie na większości modeli tabletów Fire, w tym Fire 7, Fire HD 8 i Fire HD 10. Jest to szybki i niezawodny sposób na uchwycenie ekranu bez zmiany jakichkolwiek ustawień.
Używanie opcji na ekranie (Funkcje dostępności)
Dla użytkowników, którzy wolą nie używać fizycznych przycisków lub mają trudności z ich użytkowaniem, opcje na ekranie dostępne poprzez funkcje dostępności zapewniają wygodną alternatywę.
- Wejdź do Ustawień: Przejdź do menu Ustawienia na Twoim tablecie Fire.
- Przejdź do Dostępności: Przewiń w dół i kliknij na Dostępność.
- Włącz Assistive Touch: Znajdź opcję o nazwie ‘Assistive Touch’ lub podobną (może się to różnić w zależności od wersji Fire OS). Włącz tę funkcję.
- Menu Pomocnicze: Po włączeniu tej funkcji na ekranie pojawi się pływające menu. Kliknij na ten ikonę, aby uzyskać dostęp do różnych opcji.
- Zrób zrzut ekranu: Z menu pomocniczego wybierz opcję ‘Zrzut ekranu’. Ekran zamruga, sygnalizując wykonanie zrzutu ekranu.
Ta metoda jest szczególnie użyteczna dla użytkowników, którzy potrzebują alternatywnych sposobów interakcji z urządzeniem z powodu ograniczeń fizycznych lub osobistych preferencji.
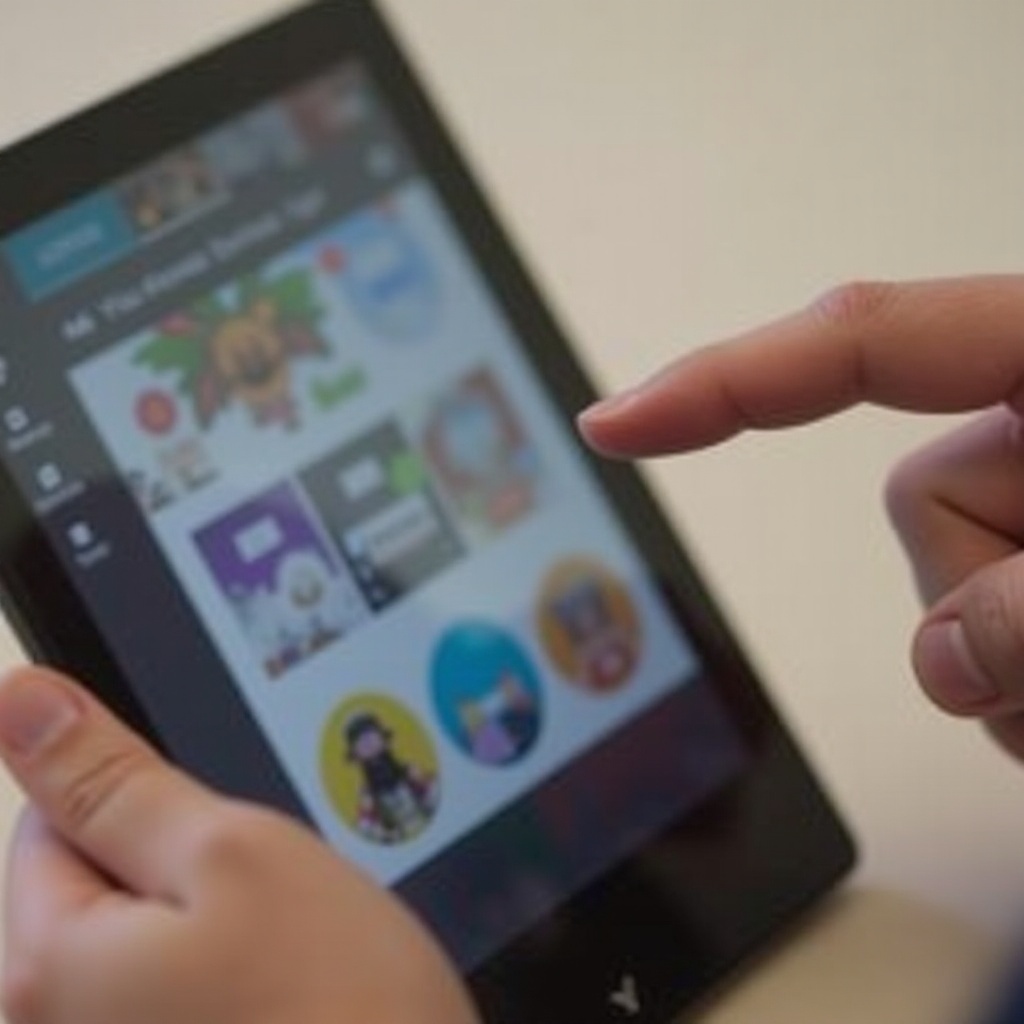
Rozwiązywanie typowych problemów ze zrzutami ekranu
Czasami możesz napotkać problemy podczas próby zrobienia zrzutu ekranu. Oto niektóre typowe problemy i ich rozwiązania:
- Przyciski nie reagują: Jeśli fizyczne przyciski wydają się nie działać, sprawdź, czy nie są uszkodzone lub zablokowane. Uruchomienie urządzenia ponownie może pomóc zresetować nieodpowiadający sprzęt.
- Brak zrobionego zrzutu: Upewnij się, że naciskasz jednocześnie przyciski Zmniejszania głośności i Zasilania. Jeśli po kilku próbach nadal się nie uda, rozważ użycie opcji na ekranie.
- Problem z uprawnieniami: Czasami aplikacja może ograniczać funkcję zrzutu ekranu ze względu na ustawienia bezpieczeństwa. Upewnij się, że aplikacja pozwala na zrzuty ekranu lub spróbuj uchwycić obraz z innego ekranu.
Rozwiązywanie tych typowych problemów pozwoli Ci efektywnie wykonywać zrzuty ekranu zgodnie z Twoimi potrzebami.
Jak uzyskać dostęp do zrzutów ekranu i edytować je
Po zrobieniu zrzutu ekranu, uzyskanie do niego dostępu i jego edycja są proste na Twoim tablecie Amazon Fire:
- Otwórz aplikację Zdjęcia: Przejdź do aplikacji Zdjęcia, gdzie domyślnie zapisywane są wszystkie zrzuty ekranu.
- Znajdź zrzuty ekranu: W zakładce ‘Albumy’ znajdź folder ‘Zrzuty ekranu’.
- Oglądaj i edytuj: Otwórz zrzut ekranu, który chcesz edytować. Użyj wbudowanych narzędzi do edycji, takich jak przycinanie, rysowanie i dodawanie tekstu.
Edycja zrzutów ekranu może być użyteczna do wyróżniania konkretnych obszarów, dodawania adnotacji lub przygotowania obrazu do udostępnienia.
Wskazówki dotyczące zarządzania i udostępniania zrzutów ekranu
Przechodząc od edycji do zarządzania i udostępniania zrzutów ekranu, oto kilka wskazówek, aby utrzymać porządek w obrazach:
- Regularnie organizuj: Okresowo organizuj swoje zrzuty ekranu w foldery, aby łatwiej było je znaleźć.
- Twórz kopie zapasowe obrazów: Korzystaj z usług chmurowych, takich jak Amazon Drive, aby tworzyć kopie zapasowe zrzutów ekranu.
- Udostępniaj przez aplikacje: Korzystaj z opcji udostępniania w aplikacji Zdjęcia, aby wysyłać zrzuty ekranu przez e-mail, media społecznościowe lub inne aplikacje.
Te wskazówki pomogą Ci utrzymać porządek w zrzutach ekranu i ułatwią ich udostępnianie.
Podsumowanie
Robienie zrzutów ekranu na tablecie Amazon Fire jest prostym, ale potężnym narzędziem, które zwiększa funkcjonalność urządzenia. Niezależnie od tego, czy używasz fizycznych przycisków, czy opcji na ekranie, robienie, edytowanie i udostępnianie zrzutów ekranu może usprawnić Twoją pracę i wzbogacić doświadczenia użytkownika. Postępuj zgodnie z metodami i wskazówkami zawartymi w tym przewodniku, aby stać się biegłym w robieniu zrzutów ekranu na Twoim tablecie Amazon Fire.
Często zadawane pytania
Dlaczego nie mogę zrobić zrzutu ekranu na moim tablecie Amazon Fire?
Może być kilka powodów:
– Upewnij się, że jednocześnie naciskasz przyciski zmniejszania głośności i zasilania.
– Twoje urządzenie może mieć ograniczenia związane z ustawieniami bezpieczeństwa konkretnej aplikacji.
– Sprawdź, czy przyciski działają prawidłowo lub spróbuj ponownie uruchomić urządzenie.
Jak edytować zrzut ekranu na moim tablecie Amazon Fire?
Aby edytować zrzut ekranu:
1. Przejdź do aplikacji Zdjęcia.
2. Otwórz folder Zrzuty ekranu.
3. Naciśnij zrzut ekranu i skorzystaj z dostępnych narzędzi do edycji, aby wprowadzić zmiany.
Czy mogę używać aplikacji innych firm do zrzutów ekranu na moim tablecie Amazon Fire?
Tak, w Amazon Appstore jest dostępnych kilka aplikacji innych firm, takich jak Screenshot Easy lub Screen Master, które mogą pomóc w robieniu i edytowaniu zrzutów ekranu, oferując dodatkowe funkcje i opcje personalizacji.