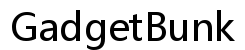Why Won’t My Computer Let Me Scroll Down?
Introduction
Dealing with a computer that won’t let you scroll down can be particularly annoying, especially when you need to access all parts of a webpage or document. This issue may seem simple, but the reasons behind it can be quite complex and varied. Identifying the root cause of the problem can be essential in finding the right solution. In this comprehensive guide, we’ll explore the most common reasons for scrolling issues, offer step-by-step troubleshooting advice, delve into advanced techniques, and provide tips to prevent future scrolling problems.

Common Reasons Why Scrolling May Not Work
Scrolling issues can often be disruptive, and understanding the underlying causes can help in troubleshooting the problem effectively.
Hardware Issues
Hardware problems are among the most common reasons why scrolling may not work. Your mouse or trackpad could be malfunctioning due to dust or wear and tear. Physical debris in the scroll wheel or a worn-out touchpad can impact the smooth operation of scrolling. Additionally, USB ports or Bluetooth connectivity issues can also contribute to this problem. If the hardware connection between the device and the computer is disrupted, scrolling may not function as expected.
Software Glitches
On the software side, glitches can disrupt scrolling functionality. An outdated or corrupted driver can lead to an unresponsive mouse or touchpad. Furthermore, certain operating system settings might inadvertently interfere with scrolling. Software conflicts, like those arising from recently installed programs, can also result in scroll issues. In some cases, malware or viruses could affect the normal working of your input devices, making it essential to ensure that your computer is free from malicious software.
By understanding whether the problem is hardware or software-related, you can tailor your troubleshooting approach more effectively.

Step-by-Step Troubleshooting for Scroll Issues
When faced with scrolling problems, a methodical approach can help you identify and resolve the issue.
Check Your Mouse or Trackpad
- Inspect Your Mouse:
- Look for physical obstructions in the scroll wheel.
- Try using the mouse on a different surface.
-
Connect your mouse to a different USB port or computer to check if it functions properly.
-
Examine Your Trackpad:
- Ensure it’s clean and free from dust.
- Check for sensitivity settings in the control panel or system preferences.
- Try using an external mouse to see if the issue persists.
Update Device Drivers
Sometimes, updating your device drivers can resolve scroll-related problems.
- For Windows:
- Go to Device Manager > Mice and other pointing devices.
-
Right-click your device and select ‘Update driver.
-
For macOS:
- Click on the Apple menu, choose ‘System Preferences,’ and select ‘Software Update.
- In some cases, you might have to visit the manufacturer’s website for the latest driver updates.
Review Operating System Settings
Incorrect settings can cause scrolling issues, so it’s essential to review these options.
- For Windows:
- Navigate to Settings > Devices > Mouse.
-
Adjust the scroll options to ensure they match your preferences.
-
For macOS:
- Open System Preferences > Trackpad or Mouse.
- Review and tweak scrolling settings to see if it resolves the issue.
Check for Malware and Viruses
Malicious software can sometimes affect scrolling.
- Run a Full System Scan:
- Use built-in tools like Windows Defender or third-party antivirus programs.
-
Remove or quarantine any malicious files detected.
-
Update Your Antivirus Software:
- Ensure your security software is up to date for the best protection against newer threats.

Advanced Troubleshooting Techniques
If basic troubleshooting steps haven’t resolved your issue, more advanced methods could be needed.
Reinstall Device Drivers
Reinstalling drivers can sometimes fix stubborn issues.
- For Windows:
- Open Device Manager and uninstall the device under ‘Mice and other pointing devices.
-
Restart your computer, and Windows should reinstall the requisite drivers.
-
For macOS:
- Uninstall the driver from ‘System Preferences’ and reinstall the software.
Modify Registry Settings (Windows)
In some cases, editing the Windows Registry can resolve scroll issues.
- Press
Win + Rto open the Run dialog. - Type
regeditand press Enter. - Navigate to
HKEY_LOCAL_MACHINE\SYSTEM\CurrentControlSet\Enum\HID. - Carefully edit the entries related to your mouse.
Safe Mode Diagnostics
Running your computer in Safe Mode can help identify software conflicts causing scroll issues.
- For Windows:
- Restart your computer and press
F8(orShift+Restart). -
Choose ‘Safe Mode with Networking.
-
For macOS:
- Restart your Mac and hold
Shift. - Release the key when you see the login screen.
Tips to Prevent Future Scrolling Problems
Proactive steps can help prevent scrolling problems from recurring.
Regularly Clean Your Devices
- For Mouses:
- Clean the scroll wheel and the inner components.
-
Ensure the mouse feet are free from debris.
-
For Trackpads:
- Wipe the surface with a microfiber cloth.
- Avoid liquid cleaners which can cause damage.
Keep Software Up-to-Date
- Operating System Updates:
-
Regularly check for updates in your system settings.
-
Driver Updates:
- Visit manufacturer websites for the latest driver releases.
Conclusion
Addressing scrolling issues on your computer involves a mix of simple checks and advanced troubleshooting methods. Start with hardware inspections and software updates, and move to more complex techniques if needed. Regular maintenance and timely updates can prevent these issues from disrupting your workflow. By staying proactive, you can ensure smoother, more productive computing experiences.
Frequently Asked Questions
Why does my mouse scroll jump instead of being smooth?
This problem can be due to dirty scroll wheels or software issues. Cleaning the mouse thoroughly and updating the drivers can often resolve this.
How can I check if my mouse driver is up to date?
To check if your mouse driver is up to date, open Device Manager, expand ‘Mice and other pointing devices,’ right-click your mouse device, and select ‘Update driver.’
What should I do if my touchpad is not working properly?
If your touchpad isn’t functioning correctly, try to clean it first. If that doesn’t help, update the touchpad drivers through Device Manager (Windows) or System Preferences (MacOS). If the problem persists, it might indicate a hardware defect, requiring professional repair.